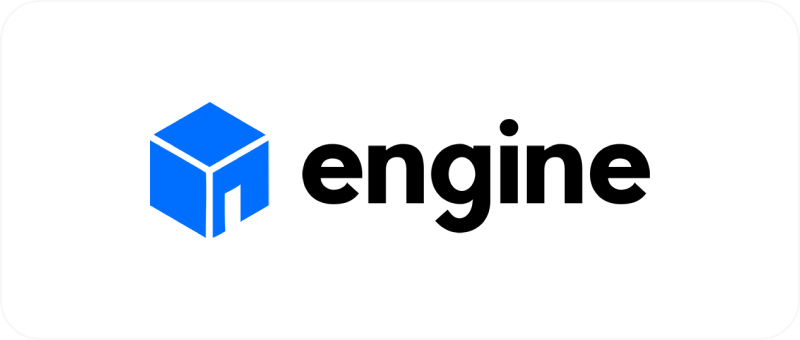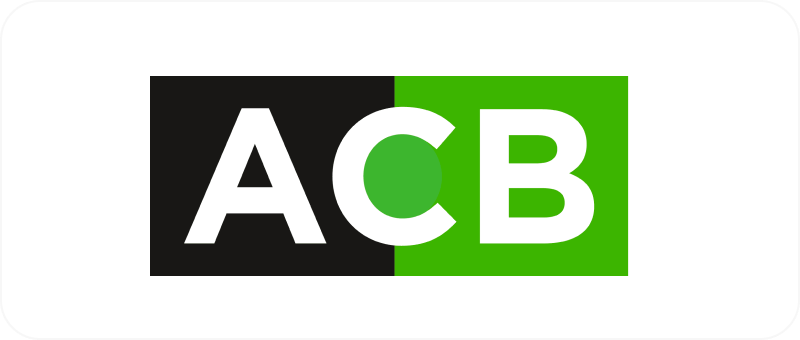Информация о работе WIFI и оборудовании
> Как распознать, что проблема в вашем Wi-Fi?
> Как работает Wi-Fi?
> Разница между 2.4 ГГц и 5 ГГц в Wi-Fi
> Как работает антенна на роутере?
> Как правильно расположить роутер в помещении?
> Что такое Wi-Fi каналы?
> Что такое ширина канала WI-FI ?
> Как расширить покрытие Wi-Fi сети?
> Поколения Wi-Fi
> Почему новый телефон или роутер не дает ожидаемую скорость ?
> Предлагаемые нами решения
> В заключении о Wi-Fi
Интернет
> Что такое роутер ?
> Не работает интернет
> Как перезагрузить роутер
> Как настроить роутер
> Пошаговая инструкция для настройки Wi-Fi
> Дополнительные настройки на роуторе PING/DATE/Обновление
> На роуторе горит красный индикатор
> Пропала WIFI сеть
> Минимальная скорость интернета по WI-FI
> Фактическая скорость, которую я получаю, не соответствует заявленной скорости.
> Проблема с Wi-Fi паролем
> Не открывается не одна страница в браузере
> Медленно работает WIFI
> Как подключить новый роутер
> Как узнать свой IP OS:WIN
> Как узнать свой MAC адрес
> Как прописать статичный IP на ПК
> LOSS и Высокий PING в играх.
> Проверка скорости интернета
> Электронная почта Telenet
TV
> Что такое декодер?
> Как перезагрузить TV-приставку ?
> На экране надпись “Нет сигнала”
> ТВ-приставка не включается, нет индикации питания
> Показывает только один канал
> Как переключить звуковую дорожку?
> В списке ТВ программ уменьшилось число каналов.
> Как добавить каналы в избранное на SMART IPTV
> Как пользоваться архивом на SMART IPTV
> Как добавить каналы в избранное на STB-TELESET и MAG
> Как пользоваться архивом на STB-TELESET и MAG
> Пульт MAG 250
Телефонная связь
Как распознать, что проблема в вашем Wi-Fi?
1. Медленная загрузка веб-страниц и долгая загрузка видео.
2. Во время проверки скорости интернета по Wi-Fi на сайте speedtest.net вы обнаружили, что полученные результаты значительно ниже ожидаемого значения.
3. Новые устройства не могут подключиться к сети Wi-Fi.
4. Приближение смартфона или ноутбука к роутеру улучшает качество соединения.
5. Устройства, подключенные по кабелю, работают исправно, но использование телефона или ноутбука через Wi-Fi вызывает проблемы: интернет либо пропадает, либо работает слишком медленно.
6. При подключении к своей сети Wi-Fi на телефоне или ноутбуке вы видите в списке большое количество других Wi-Fi сетей.
Эти проблемы свидетельствуют о слабом сигнале Wi-Fi, что может быть вызвано неправильным расположением вашего роутера, его некорректными настройками, наличием большого количества помех. или наличием мёртвых зон, где сигнал недоступен.
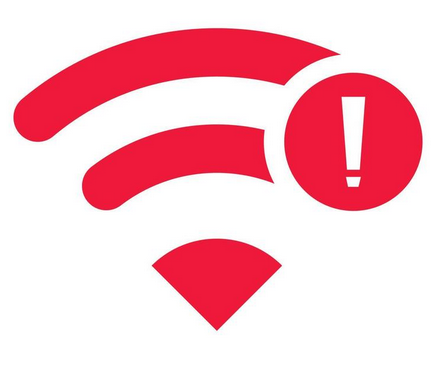
Как работает Wi-Fi?
Беспроводное подключение это, двусторонняя коммуникация между роутером и клиентским устройством. Оба устройства оборудованы радиопередатчиком и приёмником для коммуникации друг с другом путём отправки сигналов по радиодиапазону (2,4 ГГц или 5 ГГц).
С появлением стандартов IEEE 802.11ax (Wi-Fi 6E) и IEEE 802.11be (Wi-Fi 7) беспроводные сети получили возможность одновременной передачи данных в нескольких диапазонах — 2,4 ГГц, 5 ГГц и 6 ГГц.
Wi-Fi роутер физически подключён к Ethernet-разъёму по сетевому кабелю для доступа в интернет. Затем он вещает своё Wi-Fi имя (SSID) окружающим устройствам. При намерении подключиться к беспроводной сети устройство отправляет на роутер соответствующий сигнал с запросом, после получения и принятия которого создаётся подключение.
Разница между 2.4 ГГц и 5 ГГц в Wi-Fi
2.4 ГГц Wi-Fi: Лучше проникает через преграды и имеет более широкий радиус действия, но менее быстрый по сравнению с 5 ГГц Wi-Fi.
5 ГГц Wi-Fi: Обеспечивает высокую скорость передачи данных, но имеет ограниченный радиус действия и меньшую устойчивость к преградам.
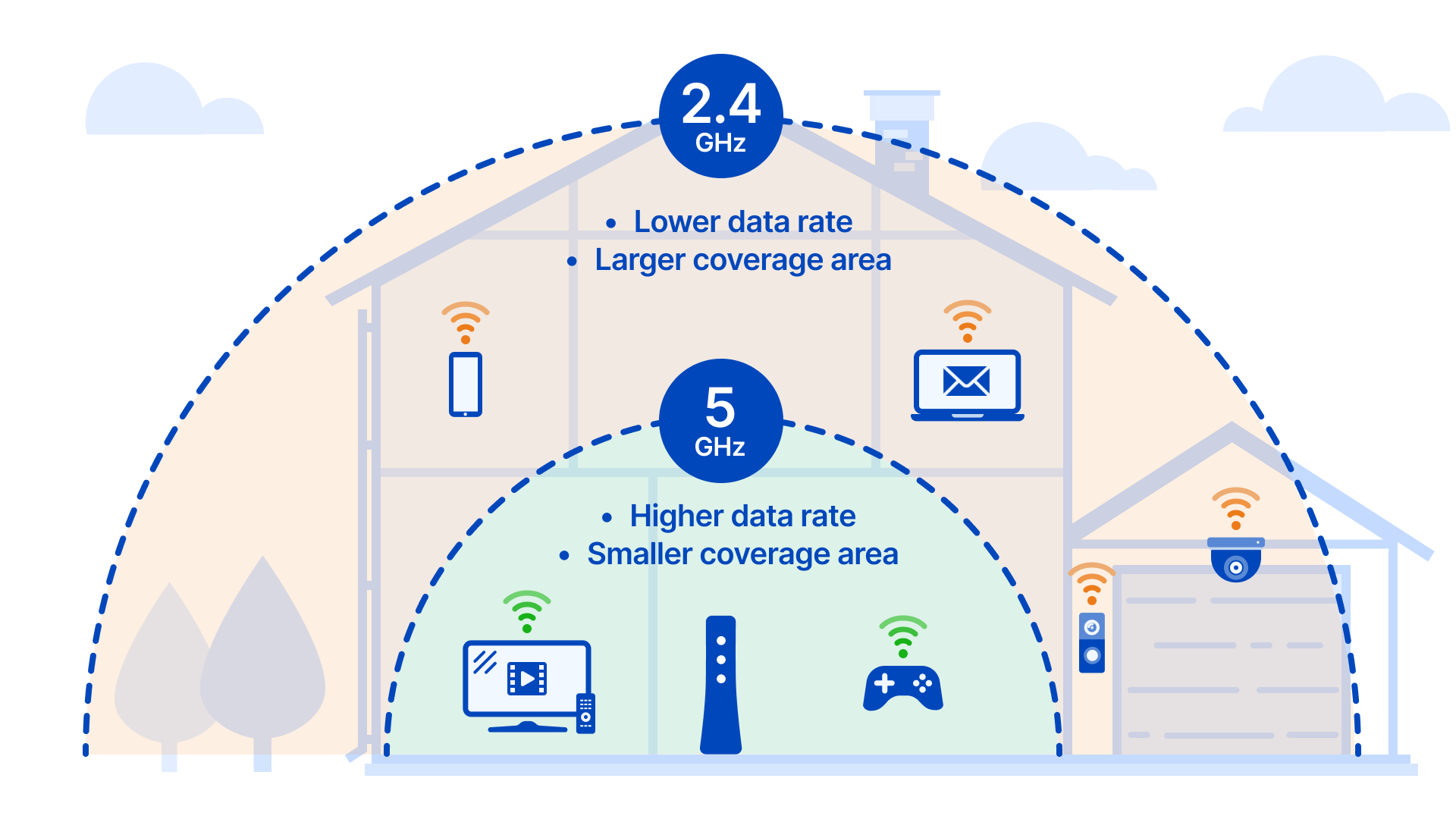
Как работает антенна на роутере?
Принцип работы антенн на роутере основан на их способности создавать и направлять радиоволновые сигналы Wi-Fi. Антенны излучают сигналы, которые распространяются в форме, напоминающей круг, обеспечивая равномерное покрытие вокруг себя. Для достижения оптимальной эффективности антенны устанавливаются в плоскости стены. Это позволяет максимизировать силу сигнала и обеспечивать стабильное соединение на различных расстояниях от устройства.
Примерно это выглядит так:
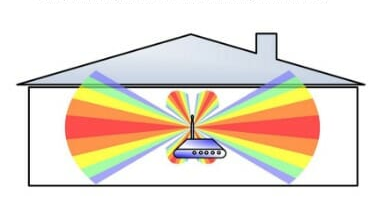
Например, даже небольшой наклон антенн на 45 градусов может существенно изменить направление распространения сигнала. Это может привести к ослаблению сигнала в удаленных комнатах, но одновременно усилить его для соседей на других этажах или снизу.
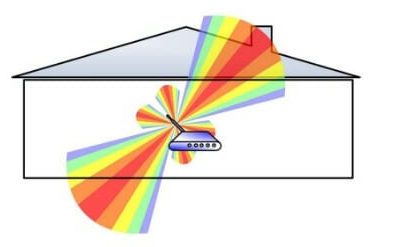
Как правильно расположить роутер в помещении?
Офис
На плане *A офиса видно, что роутер установлен в центре, что обеспечивает максимальное покрытие сигнала по всему офису.
На плане *B офиса видно, что роутер расположен в начале комнаты, и сигнала не хватает для дальних комнат офиса.
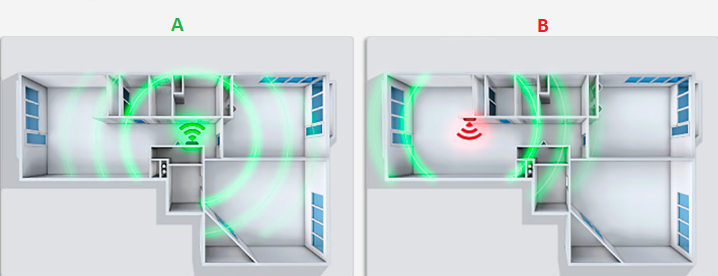
Квартира
На плане *A квартиры видно, что роутер установлен в центре, обеспечивая максимальное покрытие сигнала по всей квартире.
На плане *B квартиры видно, что роутер установлен в нижнем углу, что обеспечивает минимальное покрытие сигнала и не достигает дальних комнат.
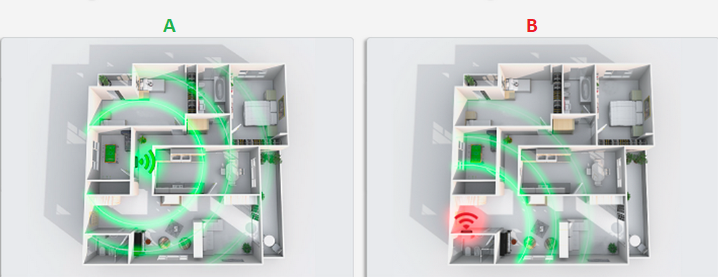
Дом
На плане дома видно, что роутер установлен в центре, что обеспечивает хорошее покрытие сигнала по всему дому. Однако, на верхних этажах сигнал может быть слабым.
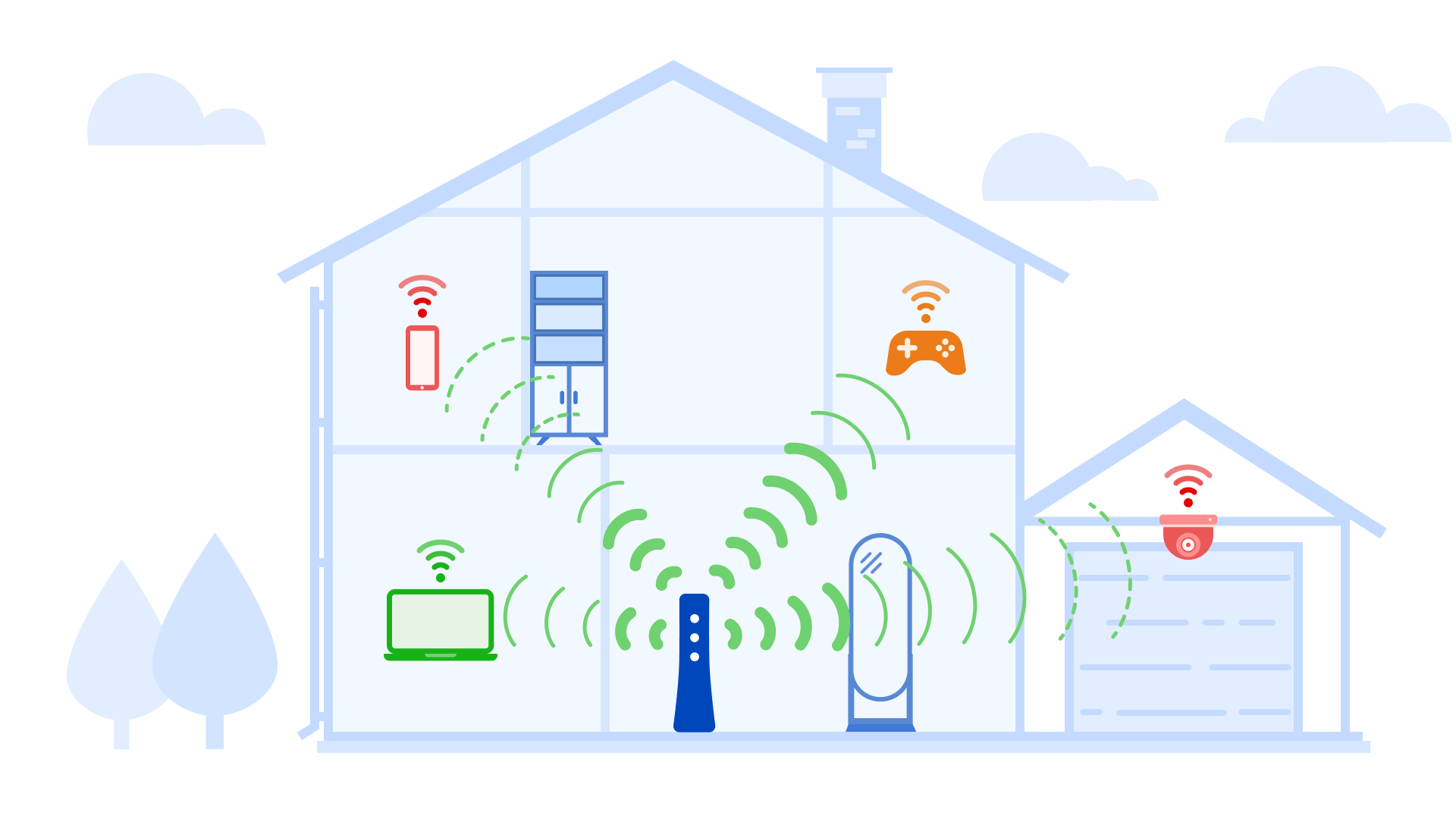
Что такое Wi-Fi каналы?
Wi-Fi каналы — это поддиапазоны частот, используемые для передачи данных в беспроводной сети. Выбор менее загруженного канала помогает улучшить скорость и стабильность соединения.
Это нам даст:
1. Избежания помех: Меньше перекрытия с соседними сетями и бытовыми устройствами.
2. Оптимизации скорости и стабильности: Выбор менее загруженного канала улучшает производительность.
График WiFi Analyzer 2.4 GHz показывает, что каналы WiFi заняты роутерами других пользователей, что ухудшает производительность вашей сети. Настройка правильного канала на вашем роутере критически важна для стабильного и быстрого соединения. На графике видно, что переключение на 3-й или 8-й канал улучшит сигнал, так как эти частоты свободны. Однако другие роутеры могут также выбрать эти каналы.
13-й канал часто свободен, так как не все устройства его поддерживают. Если ваше устройство поддерживает 13-й канал, рекомендуется использовать его.
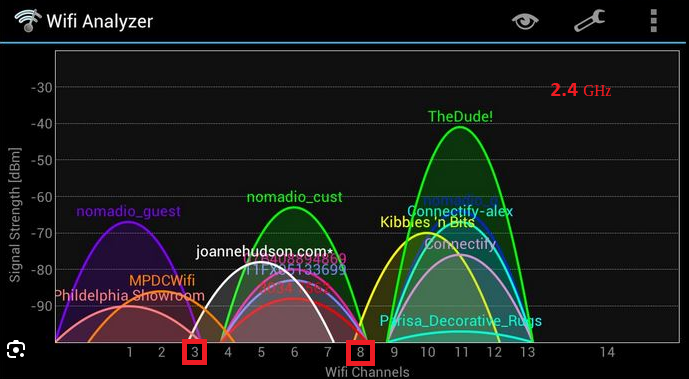
Что такое ширина канала WI-FI ?
Ширина канала Wi-Fi определяет диапазон частот, который используется для передачи данных между устройствами в беспроводной сети. Чем шире канал, тем больше доступных частот, что позволяет достигать более высокой скорости передачи данных.
Например, каналы шириной 20, 40 или 80 МГц используются для увеличения пропускной способности сети. Изменение ширины канала происходит путем настройки параметров роутера через его веб-интерфейс, где пользователь может выбрать подходящий вариант в зависимости от требуемой эффективности работы сети.
Различие между каналами шириной 20 МГц , 40 МГц и 80 МГц в Wi-Fi заключается в количестве частотных каналов, которые используются для передачи данных:
| Ширина канала (МГц) | Описание | Применение |
| 20 МHz | Наиболее стабильный, меньше помех от соседних сетей | Подходит для большинства устройств |
| 40 МHz | Увеличенная пропускная способность, но больше помех | Подходит для современных устройств и сетей с меньшим количеством соседних сетей |
| 80 МHz | Максимальная пропускная способность, высокая вероятность помех | Подходит для высокоскоростных сетей, идеален для небольших помещений с минимальным количеством соседних сетей |
Выбор подходящей ширины канала зависит от конкретных условий эксплуатации Wi-Fi сети, таких как наличие других беспроводных сетей в окрестности, требуемая скорость передачи данных и стабильность соединения.
Как расширить покрытие Wi-Fi сети?
Расширитель беспроводной сети, или extender, является устройством, предназначенным для расширения охвата существующей беспроводной сети.
Расширитель: Mesh Wi-Fi System Extender
Mesh Wi-Fi System Extender: Система работает как единое целое, обеспечивая плавный переход от одного расширителя к другому, благодаря чему ваше устройство автоматически подключается к ближайшему расширителю сети.
Плюсы:
• Единая сеть WIFI
• Обеспечение широкого охвата беспроводной сети и устранение мертвых зон
• Надежное соединение
Минусы:
• Плавный переход от одного расширителя к другому, который занимает около одной секунды
• Для расширения охвата беспроводной сети необходимы роутер и расширитель (extender).
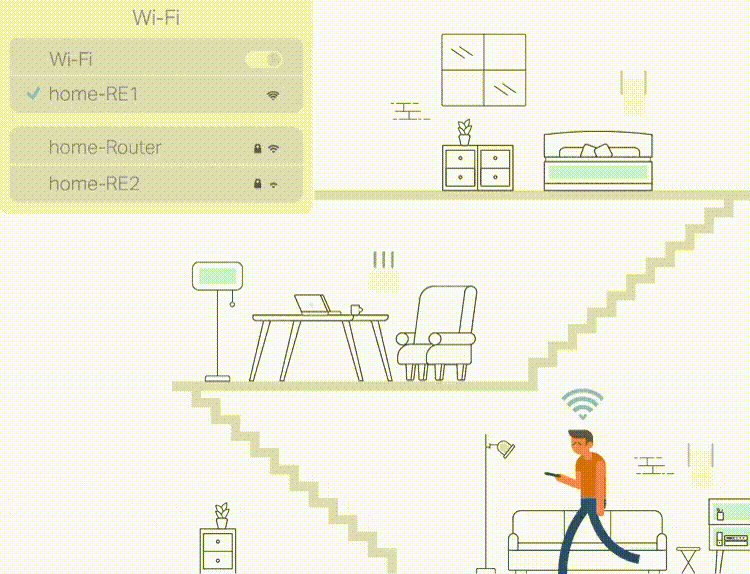
Особенно важно учитывать, что производители предлагают различные альтернативные решения, включая комплексные системы, объединяющие функции роутера и расширителя в единую сетевую инфраструктуру.
Пример:
Mesh система: Mesh Wi-Fi System DEKO 4
Mesh Wi-Fi DEKO 4 : Система функционирует как единое целое: вы не заметите переключений между сетевыми устройствами.
Плюсы:
• Единая сеть WIFI
• Нет переключения между системами расширителей — связь будет оставаться непрерывной.
• Расширенное покрытие сети и возможность ее адаптации под ваши нужды. Это производится путем перемещения точек или увеличения их количества.
• В этой системе уже включен роутер и расширитель.
Минусы:
• Стоимость
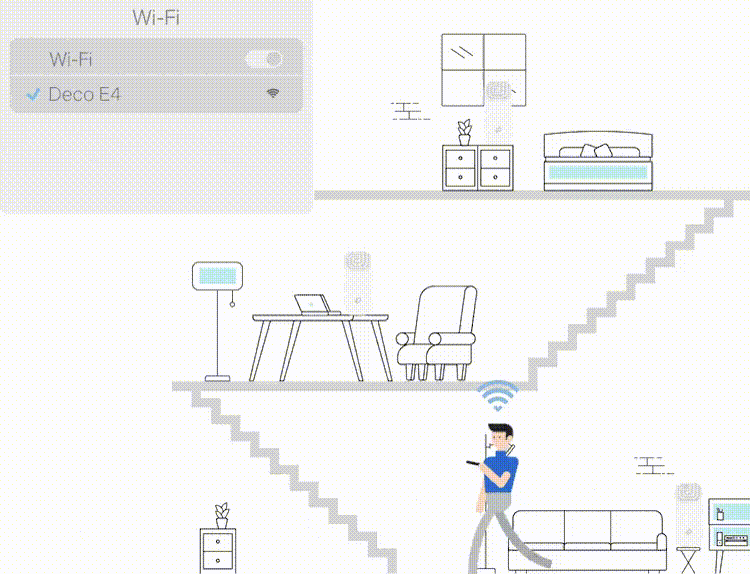
Поколения Wi-Fi
Wi-Fi 4 (IEEE 802.11n) Wi-Fi 5 (IEEE 802.11ac) Wi-Fi 6 (IEEE 802.11ax) — это названия поколений Wi-Fi, обозначающие соответствующие внесённые в разное время поправки в стандарт 802.11. Каждое новое поколение предлагает улучшенную производительность, скорость и общую пропускную способность Wi-Fi по сравнению с предыдущим поколением.
Wi-Fi 4 (IEEE 802.11n), Который когда-то пользовался значительной популярностью, теперь считается устаревшим с точки зрения соотношения цена-качество. С течением времени и развитием технологий, многие пользователи обнаружили, что возможности и производительность роутеров на основе Wi-Fi 4 оказались недостаточными для современных требований к скорости передачи данных, диапазону покрытия и поддержке большого числа устройств.
Wi-Fi 5 (IEEE 802.11ac) Улучшил производительность по сравнению с Wi-Fi 4, обеспечивая более высокие скорости и лучшее управление сетью.
Wi-Fi 6 (IEEE 802.11ax) Представляет собой одну из самых современных технологий Wi-Fi, включающую передовые технологии, такие как OFDMA, UL MU-MIMO и модуляция 1024-QAM, которые значительно увеличивают скорость передачи данных и эффективность сети в условиях высокой нагрузки.
Wi-Fi 7 (IEEE 802.11be) — это новый стандарт Wi-Fi, который использует три диапазона: 2,4 ГГц, 5 ГГц и 6 ГГц. Если Wi-Fi 6 был разработан для увеличения числа устройств, то Wi-Fi 7 ориентирован на невероятную скорость подключения. Он решает проблемы с буферизацией, задержками и перегруженными сетями.
Wi-Fi 7 поддерживает каналы шириной до 320 МГц, 16 потоков MU-MIMO и технологии 4096-QAM, Multi-RU и Multi-Link. Это позволяет увеличить скорость в 4,8 раза по сравнению с Wi-Fi 6 и в 13 раз — с Wi-Fi 5.
| Параметры | Wi-Fi 4 (IEEE 802.11n) | Wi-Fi 5 (IEEE 802.11ac) | Wi-Fi 6 (IEEE 802.11ax) | Wi-Fi 6E (IEEE 802.11ax) | Wi-Fi 7 (IEEE 802.11be) |
| Год выпуска | 2009 | 2014 | 2019 | 2021 | 2024 |
| Частотные диапазоны | 2,4 GHz | 2,4 GHz, 5 GHz | 2,4 GHz, 5 GHz | 2,4 GHz, 5 GHz, 6 GHz | 2,4 GHz, 5 GHz, 6 GHz |
| Ширина канала | 20 MHz, по желанию 40 MHz | 20 MHz, 40 MHz, 80 MHz, по желанию 160 MHz | 20 MHz, 40 MHz, 80 MHz, 160 MHz | 20 MHz, 40 MHz, 80 MHz, 160 MHz | До 320 MHz |
| Теоретическая скорость | 150 Mbit/s | 3,5 Gbit/s * | 9,6 Gbit/s | 9,6 Gbit/s | 46 Gbit/s |
| Практическая скорость | До 100 Mbit/s | До 500 Mbit/s | До 700 Mbit/s | До 750 Mbit/s | Индивидуально |
| Технология антенн | MIMO | UL MU-MIMO | UL и DL MU-MIMO | UL и DL MU-MIMO | 16×16 UL/DL MU-MIMO |
| Стандарт | IEEE 802.11n | IEEE 802.11ac | IEEE 802.11ax | IEEE 802.11ax | IEEE 802.11be |
Отличия от предыдущих поколений Wi-Fi
Несмотря на то, что максимальная номинальная скорость Wi-Fi 6 была на 37% выше таковой Wi-Fi 5, это был сравнительно небольшой прирост на фоне десятикратного увеличения скорости стандарта Wi-Fi 5. Однако здесь необходимо учитывать, что перед Wi-Fi 6 ставилась цель увеличить не столько скорость, сколько эффективность, то есть стабильную работу в условиях высокой плотности клиентских устройств. В Wi-Fi 7 делается упор на скорость, поэтому его максимальная скорость на 480% выше, чем у предыдущего поколения.
MU-MIMO позволяет роутеру одновременно обслуживать несколько устройств, улучшая пропускную способность и снижая задержки.
Airtime Fairness обеспечивает равномерное распределение времени доступа к сети между устройствами, предотвращая замедление скорости из-за медленных клиентов.
Важно знать!
• Чтобы максимально использовать возможности технологий Wi-Fi 5 или Wi-Fi 6, ваши устройства (смартфоны, ноутбуки, планшеты и т.д.) должны поддерживать соответствующие стандарты. Проверьте технические характеристики ваших устройств. Однако имейте в виду, что если устройства не поддерживают эти стандарты, связь всё равно будет работать, но вы не сможете получить заявленную максимальную скорость.
• Теоретическая скорость не достигается из-за невозможности создать идеальных условия для распространения радио волн в домашних условиях.
Почему новый телефон или роутер не дает ожидаемую скорость ?
Многие сталкивались с ситуацией, когда их телефон поддерживает Wi-Fi 5/6/7, но скорость интернета остается ниже заявленной.
Или: Вы приобрели роутер с поддержкой Wi-Fi 5/6/7, но реальная скорость не соответствует ожидаемой.
Пример 1: Роутер с поддержкой Wi-Fi 4 (802.11n)
Описание: Предположим, у вас дома установлен роутер, поддерживающий стандарт Wi-Fi 4. Ниже показано, как различные устройства с разными стандартами Wi-Fi будут работать с этим роутером.
Таблица:
| Устройство пользования для интернета у вас дома | Поддерживаемый стандарт вашего устройства | Стандарт роутера у вас дома | Максимальная скорость передачи данных по WIFI | Пояснение |
| Смартфон старой модели | Wi-Fi 4 (802.11n) | Wi-Fi 4 | До 100 Мбит/с | Устройство и роутер соответствуют одному стандарту, обеспечивая максимальную для него скорость. |
| Современный смартфон | Wi-Fi 5 (802.11ac) | Wi-Fi 4 | До 100 Мбит/с |
Смартфон поддерживает более высокий стандарт, но скорость ограничена возможностями роутера. |
| Современный планшет | Wi-Fi 6 (802.11ax) | Wi-Fi 4 | До 100 Мбит/с | Несмотря на поддержку Wi-Fi 6, устройство работает на скорости Wi-Fi 4 из-за ограничений роутера. |
| Новый смартфон с Wi-Fi 7 | Wi-Fi 7 (802.11be) | Wi-Fi 4 | До 100 Мбит/с |
Устройство поддерживает новейший стандарт, но скорость ограничена старым роутером. |
Пример 2: Роутер с поддержкой Wi-Fi 6E (802.11ax)
Описание: Теперь рассмотрим ситуацию, когда у вас дома установлен современный роутер с поддержкой Wi-Fi 6E. Ниже показано, как устройства с различными стандартами Wi-Fi будут работать с этим роутером.
Таблица:
| Устройство пользования для интернета у вас дом | Поддерживаемый стандарт вашего устройства | Стандарт роутера у вас дома | Максимальная скорость передачи данных по >WIFI | Пояснение |
| Смартфон старой модели | Wi-Fi 4 (802.11n) | Wi-Fi 6E | До 100 Мбит/с | Роутер поддерживает более высокие скорости, но устройство ограничено своим стандартом. |
| Современный смартфон | Wi-Fi 5 (802.11ac) | Wi-Fi 6E | До 500 Мбит/с |
Смартфон работает быстрее, но не использует полный потенциал роутера. |
| Современный планшет | Wi-Fi 6 (802.11ax) | Wi-Fi 6E | До 700 Мбит/с | Устройство использует почти весь потенциал сети, но не достигает максимума. |
| Новый смартфон с Wi-Fi 6E | Wi-Fi 7 (802.11ax) | Wi-Fi 6E | До 750 Мбит/с |
Полная совместимость и максимальная скорость благодаря поддержке новейшего стандарта. |
Примечания:
- Реальная скорость может отличаться от максимальной теоретической из-за различных факторов, таких как помехи, расстояние до роутера и препятствия.
- Совместимость: Устройства с более новыми стандартами Wi–Fi могут подключаться к роутерам с более старыми стандартами и наоборот, но скорость будет ограничена возможностями самого медленного компонента в связке.
Эти примеры демонстрируют, что для достижения оптимальной скорости передачи данных важно, чтобы как роутер, так и устройства поддерживали современные стандарты Wi–Fi.
Предлагаемые нами решения
Роутер: Mercusys MR80X AX3000 WIFI 6

Роутер: TP-Link Archer AX23 1800 WIFI 6

Роутер: TP-LINK Archer C6 AC1200 Wi-Fi 5

| Модель | Поколение Wi-Fi | Тип устройства | Практическая скорость | Частоты | Порты | Поддержка технологий |
|
Wi-Fi 6, 802.11ax |
Wi-Fi Router |
До 700 Мbit/s |
2.4 GHz, 5 GHz |
5 x Gigabit Ethernet WAN 1+LAN 4 |
MU-MIMO, OFDMA |
|
|
Wi-Fi 6, 802.11ax |
Wi-Fi Router |
До 650 Мbit/s |
2.4 GHz, 5 GHz |
5 x Gigabit Ethernet WAN 1+LAN 4 |
MU-MIMO, Airtime Fairness |
|
|
Wi-Fi 5, 802.11ac |
Wi-Fi Router |
До 500 Мbit/s |
2.4GHz, 5 GHz |
5 x Gigabit Ethernet WAN 1+LAN 4 |
MU-MIMO |
Расширитель: TP-LINK AC1200 Mesh WIFI Extender RE305

Mesh-система Mesh Wi-Fi System DEKO 4
Готовое решение для создания полноценного покрытия беспроводной сети в вашей квартире или доме.

Таблица: Сравнения Mesh систем.
| Модель | Поколение WIFI | Тип устройства | Практическая скорость | Порты | Поддержка технологий |
|
|
Wi-Fi 6, 802.11ax |
Mesh Wi-Fi |
До 700 Мbit/s |
2 x Gigabit Ethernet 1000 |
MU-MIMO |
|
|
Wi-Fi 6, 802.11ax |
Wi-Fi Extender |
До 500 Мbit/s |
1 x Gigabit Ethernet 1000 |
|
|
|
Wi-Fi 5, 802.11ac |
Wi-Fi Extender |
До 350 Мbit/s |
1 x Gigabit Ethernet 1000 |
|
|
|
Wi-Fi 5, 802.11ac |
Mesh Wi-Fi |
До 350 Мbit/s |
2 x Fast Ethernet 1000 |
MU-MIMO |
|
Wi-Fi 5, 802.11ac |
Wi-Fi Extender |
До 100 Мbit/s |
1 x Fast Ethernet 100 |
Рекомендация:
• Если ваше подключение и роутер способны обеспечить скорость до 100 Мбит/с. Модели с вашими параметрами будут актуальны RE305
• Если ваше подключение и роутер способны обеспечить скорость до 1000 Мбит/с Модели с вашими параметрами будут актуальны RE505X RE550
• Если у вас нет роутера или вы хотите усовершенствовать свою домашнюю сеть. Подойдут модели Deco X55 Pro Deco M4
В заключении о Wi-Fi
Таким образом, Wi-Fi играет ключевую роль в нашей современной связанной жизни, обеспечивая надежное подключение и комфортный доступ к информации в любое время и в любом месте. Он стал неотъемлемой частью нашего повседневного быта, предоставляя нам удобство и свободу в использовании передовых технологий. Тем не менее, для полноценного и беззаботного использования необходима грамотная настройка, которая обеспечит стабильную работу и высокую эффективность сети.
• Правильный выбор роутера для квартиры, частного дома или офиса.
• Настройка вашего роутера.
• Для лучшей работы Wi-Fi разместите роутер в центре помещения. Это обеспечит равномерное распределение сигнала, устранит “мертвые зоны” и снизит влияние препятствий. Таким образом, вы получите стабильное и быстрое соединение по всему дому или офису.
• Mesh-системы обеспечивают равномерное покрытие Wi-Fi в доме, офисе или квартире. Они устраняют “мертвые зоны”, поддерживают стабильное соединение и легко настраиваются. Это идеальное решение для больших помещений и многокомнатных квартир.
Медленный интернет не всегда означает проблемы у провайдера — стоит проверить вашу домашнюю сеть Wi-Fi.
Что такое роутер ?
Роутер – это сетевое устройство, которое соединяет компьютеры и другие устройства в локальной сети и обеспечивает доступ к интернету. Он маршрутизирует данные между сетями, поддерживает беспроводное подключение (Wi-Fi) и обеспечивает безопасность сети.

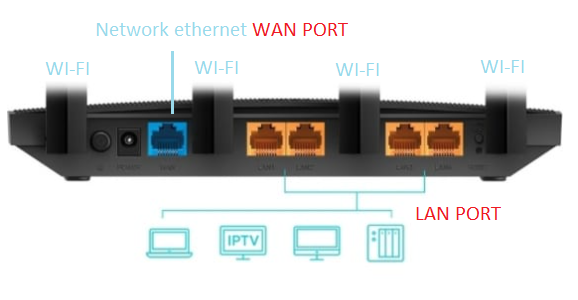
Не работает интернет
Если вы столкнулись с проблемой, что у вас не работает интернет, вот несколько шагов, которые можно попробовать для решения этой проблемы:
1. Проверьте роутер: Убедитесь, что роутер включен и подключен к источнику питания. Проверьте, горит ли индикатор питания на роутере.

2. Проверьте соединение: Кабель интернет провайдера должен находится в WAN порту роутера. порт WAN обычно отмечен отдельной цветовой расцветкой, отличающей его от портов LAN.
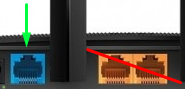
3. Проверьте WAN индикатор на роуторе, он должен гореть: Если отсутствует проверьте кабель на наличие повреждения у себя.
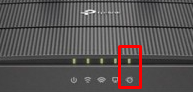
4. Отключите кабель интернет провайдера от роутера: Необходимо извлечь с WAN порта кабель и вставить обратно.

5. Перезагрузите устройство: Найдите кнопку питания на задней панели роутера. Она обычно имеет символ питания или просто надпись “Power”. Или отключите адаптер роутера от электросети.

6. Проверьте интернет на других устройствах: Если работает на других устройствах проблема может быть с настройками роутера или вашим устройством, отключите роутер на 5 мин.
7. Если вы нажали кнопку «RESET» вы сбросили роутер до заводских настроек, рекомендуем обратится к разделу как настроить роутер.
Информация: Данную кнопку не рекомендуется нажимать.
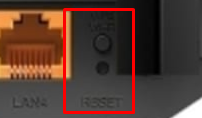
Если проблема сохраняется, рекомендуется обратиться в техническую поддержку для дальнейшей диагностики и помощи.
Как перезагрузить роутер
Для перезагрузки роутера следуйте этим простым шагам:
1. Найдите кнопку питания на задней панели роутера. Она обычно имеет символ питания или просто надпись “Power” и нажмите ее. Или отключите блок питания от электросети.

2. Подождите примерно 10-15 секунд.
3. Нажмите и отпустите кнопку питания, чтобы включить роутер снова, или вставьте адаптер в электросеть.
4. Подождите, пока роутер полностью загрузится, и световые индикаторы стабилизируются.

Эти шаги перезагрузят роутер, обновят его настройки и восстановят его работу.
Как настроить роутер
Настройка роутера может немного отличаться в зависимости от модели и производителя, но вот общие шаги, которые могут помочь вам настроить роутер: На примере: Archer C6
1. Введите IP-адрес роутера: Откройте веб-браузер и введите IP-адрес роутера в адресной строке. Обычно IP-адрес роутера указан на его задней панели или в документации. Например, это может быть “192.168.0.1” или “192.168.1.1”.
![]()
2. Введите учетные данные: Введите логин и пароль для доступа к настройкам роутера. Обычно они указаны на задней панели роутера или в документации. Если у вас нет этих данных, попробуйте стандартные комбинации, такие как “admin” для логина и “admin” или “password” для пароля.
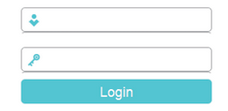
В некоторых версиях роутера при первой настройке требуется установить пароль, который должен быть не менее 8 символов длиной.
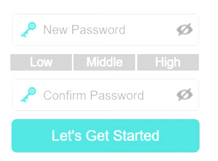
3. Выбираем вкладку Advanced.
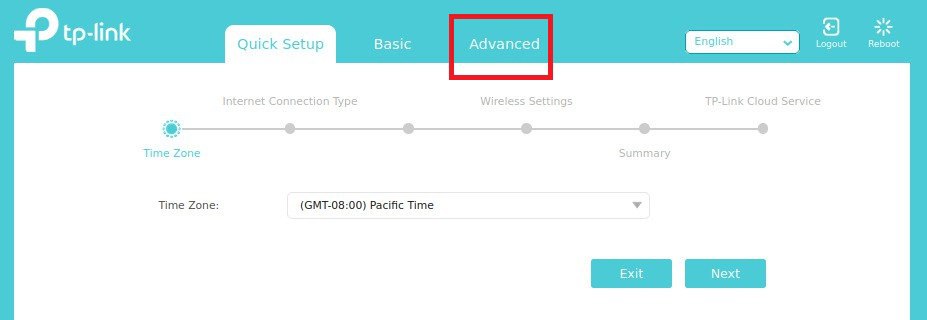
4. Перейдем во вкладку “Advanced” для дальнейших настроек роутера.
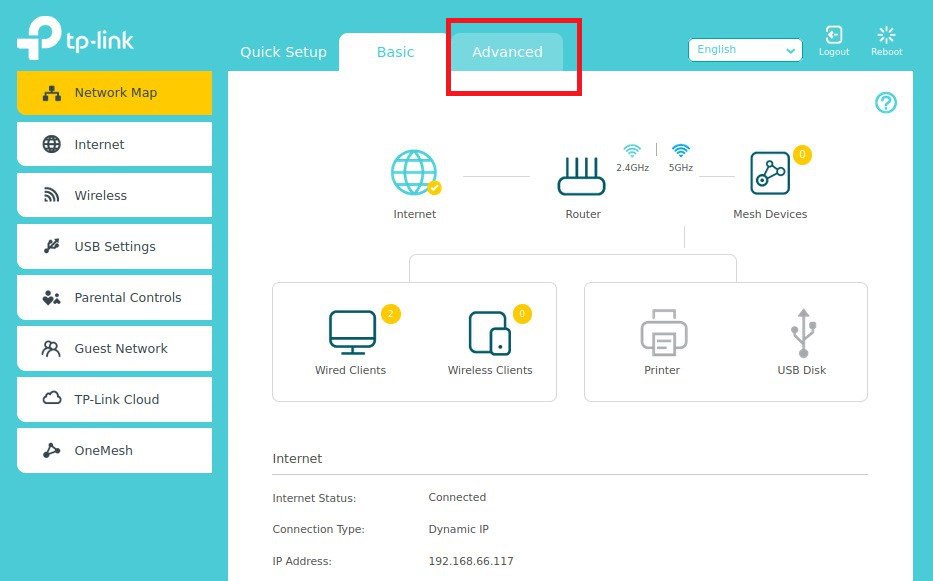
Основная информация сетевых настроек IP
1. Выбрать раздел Status.
2. Колонка Internet ваш текущий IP и MAC Address.
3. Смена языка.
4. Выход.
5. Перезагрузка роутера.
При подключении нового роутера вы получите временный IP-адрес “10.102.”, чтобы получить постоянный IP-адрес, обратитесь в техническую поддержку.
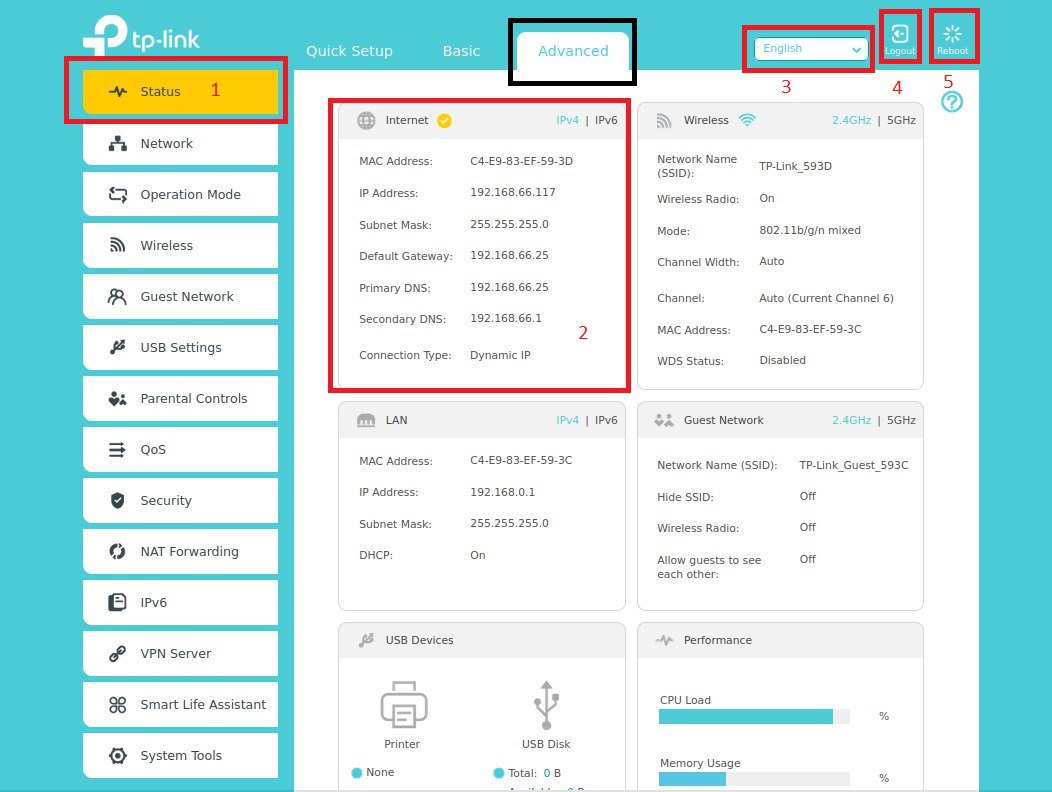
Если у вас статический IP-адрес, следуйте этим шагам:
1. Открыть раздел Network
2. Открыть раздел Internet
3. Выбрать Static IP
4. Введите IP-адрес, маску подсети (M), шлюз по умолчанию (G) и DNS-серверы. Если у вас нет этих данных, обратитесь в поддержку для получения помощи.
5. Нажмите «Save»
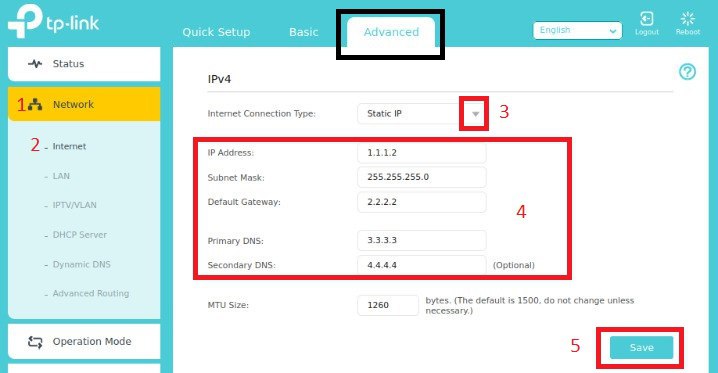
Правильно заполнив настройки, увидите “Saved” и получите доступ к интернету.
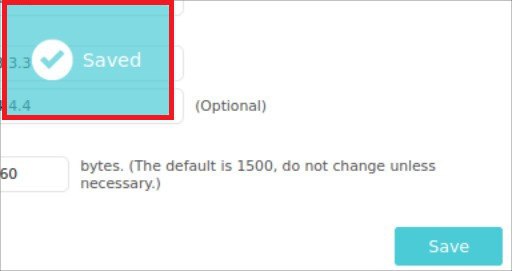
Пошаговая инструкция для настройки Wi-Fi:
1. Нажмите Wireless
2. Нажмите Wireless settings
3. Если у вас есть функция Smart Connect, рекомендуется отключить ее для более точного контроля и настройки вашей Wi-Fi сети.
4. SSID – Название вашей Wi-Fi сети, которое отображается в списке доступных сетей.
5. Выберите безопасность WPA/WPA2-Personal для вашей Wi-Fi сети.
6. Задайте новый пароль для Wi-Fi сети, состоящий из минимум 8 символов.
7. Выберите канал для Wi-Fi сети от 1 до 12, исключая канал 13. Для определения наилучшего канала используйте приложение Wi-Fi Analyzer на телефоне.
8. Нажать кнопку «Save»
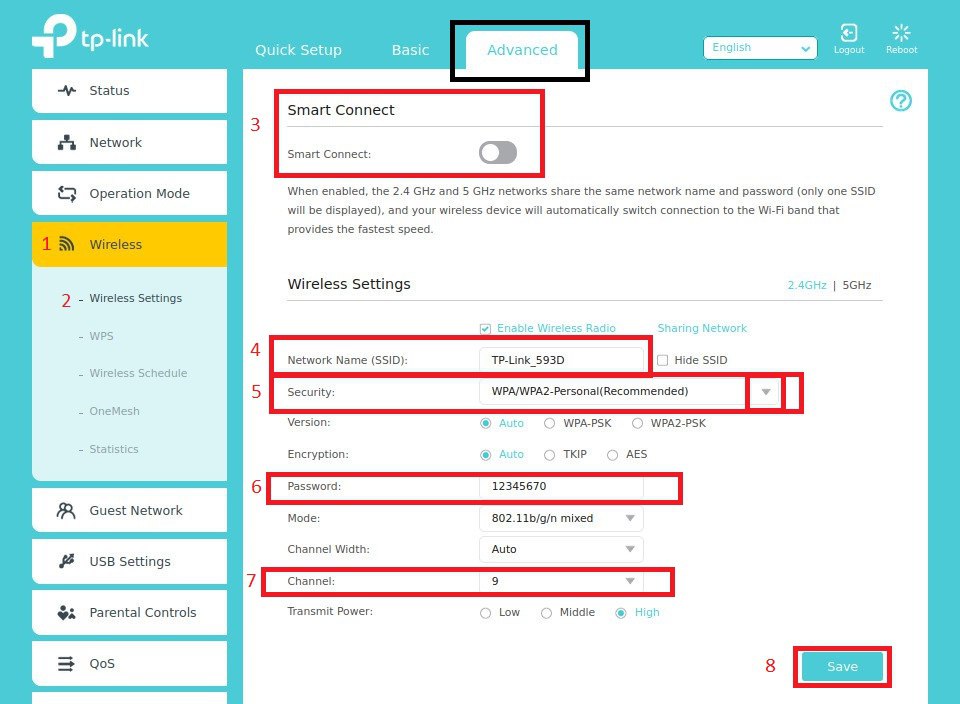
Для 5 GHz выполняйте все по пунктам:
1. Выбрать 5 GHz
2. SSID — Название вашей Wi-Fi сети, которое отображается в списке доступных сетей.
3. Выберите безопасность WPA/WPA2-Personal для вашей Wi-Fi сети.
4. Задайте новый пароль для Wi-Fi сети, состоящий из минимум 8 символов.
5. Нажать кнопку «Save»
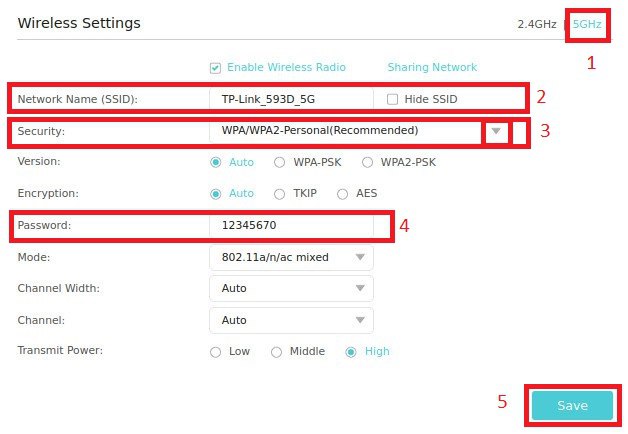
Если все успешно увидите оповещение «Saved»
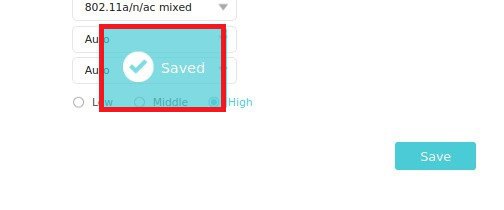
После создания нового названия Wi-Fi, вам следует выполнить следующие шаги для переподключения:
1. На вашем устройстве, будь то компьютер, смартфон или планшет, откройте список доступных Wi-Fi сетей.
2. Найдите новое название Wi-Fi сети в списке и выберите его.
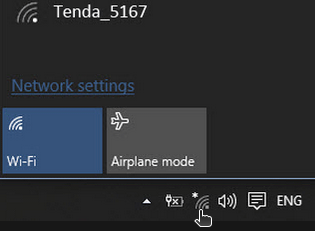
3. Если требуется, введите пароль для новой Wi-Fi сети.
4. Нажмите на кнопку “Подключить” или аналогичную на вашем устройстве, чтобы установить соединение с новой Wi-Fi сетью.
5. Дождитесь, пока ваше устройство установит подключение к новой Wi-Fi сети. Обычно это занимает несколько секунд.
Роутер успешно настроен и готов обеспечить подключение.
Дополнительные настройки на роуторе PING/DATE/Обновление
Для диагностики сети и решения возможных проблем с интернетом, вы можете открыть “PING” на роутере . Выполнить дополнительные действия для изменения временной зоны и проверки программного обеспечения роутера.
PING
Шаги для выполнения:
1. Security
2. Settings
3. Уберите галочку
4. Нажмите «Save».
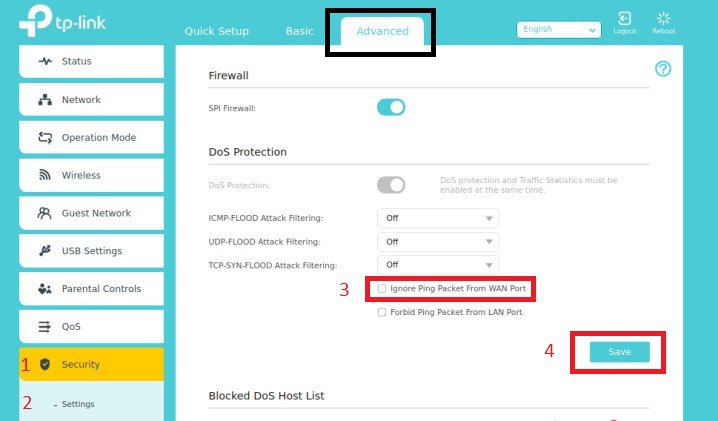
Временная зона
Шаги для выполнения:
1. System tools
2. Time settings
3. Выберите временную зону
4. Нажмите «Save».
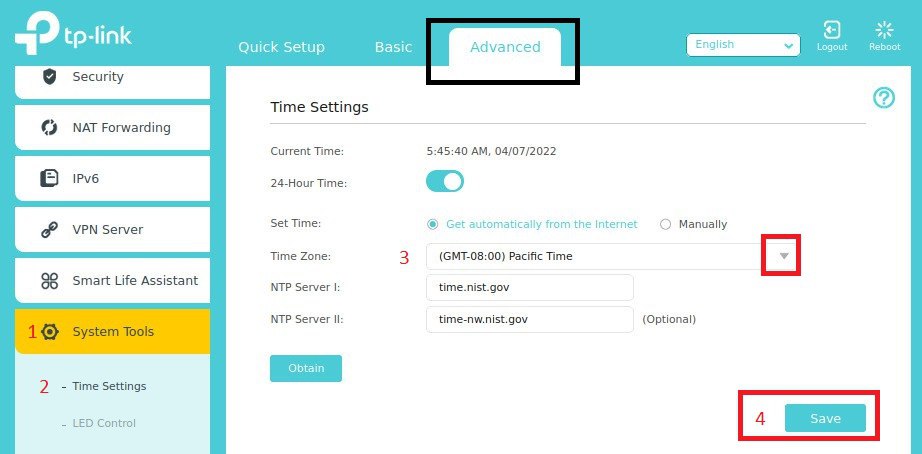
Проверка прошивки
Шаги для выполнения:
1. System tools
2. Firmware upgrade
3. Check for upgrade
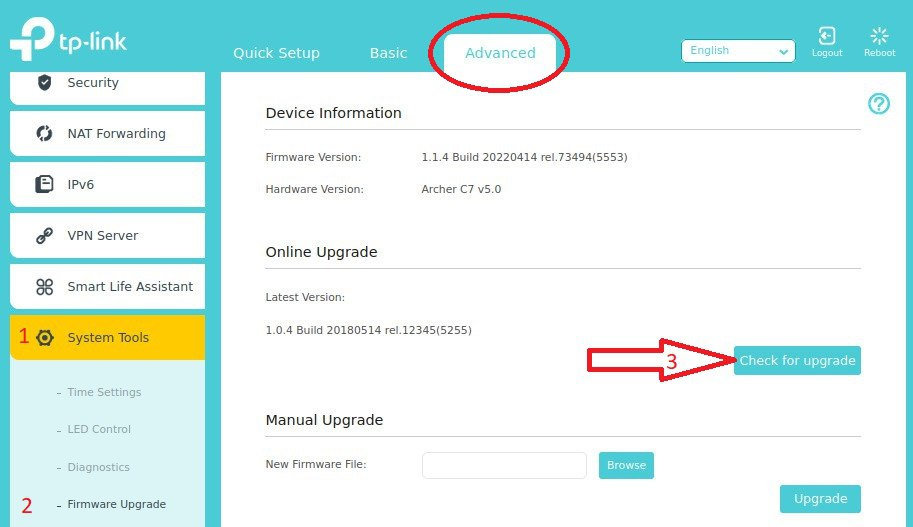
Если доступна новая версия, пожалуйста, нажмите “Yes” (Да), чтобы начать установку. После этого дождитесь завершения установки на 100%. Ваш роутер автоматически перезагрузится после этого процесса
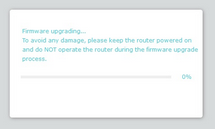
Роутер успешно настроен и готов обеспечить надежное подключение.
На роуторе горит красный индикатор
Когда на роутере горит красный индикатор, это может указывать на различные проблемы. Вот некоторые возможные причины и действия, которые можно предпринять:
1. Проверьте подключение: Убедитесь, что все кабели, подключенные к роутеру. Убедитесь, что кабели не повреждены и правильно вставлены в соответствующие порты. Кабель от интернет-провайдера должен быть подключен к порту WAN на роутере. Порт WAN обычно отмечен отдельной цветовой расцветкой, отличающей его от портов LAN.
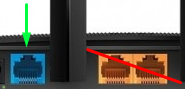
2. Перезагрузите роутер: Попробуйте перезагрузить роутер, отключив его от источника питания на несколько секунд, а затем снова подключив. Это может помочь в случае временной проблемы.

3. Вытащите кабель из порта WAN на роутере. Вставьте кабель обратно в WAN порт.

Если проблема сохраняется, рекомендуется обратиться в техническую поддержку для дальнейшей диагностики и помощи.
Пропала WIFI сеть
Если Wi-Fi сеть исчезла, следуйте следующим шагам для попытки восстановить ее:
1. Проверьте другие Wi-Fi сети: Если возможно, проверьте, видна ли ваша Wi-Fi сеть на других устройствах. Это поможет определить, проблема в сети или только на определенном устройстве.
2. Перезагрузите роутер: Попробуйте перезагрузить роутер, отключив от источника питания на 5 минут, а затем снова подключив. Это может помочь в случае временной проблемы.
3. Проверьте включение Wi-Fi: Убедитесь, что функция Wi-Fi включена на роутере. Обычно есть кнопка или переключатель на корпусе роутера, которым можно включить и выключить
Wi-Fi. Информация: В некоторых моделях данная кнопка отсутствует.

Если проблема сохраняется, рекомендуется обратиться в техническую поддержку для дальнейшей диагностики и помощи.
Минимальная скорость интернета по WI-FI
Минимальная скорость интернет-соединения по Wi-Fi на частоте 2.4 ГГц может варьироваться в зависимости от множества факторов, включая качество сигнала, окружающую среду, наличие помех и другие факторы.
• В реальных условиях, при хорошем качестве сигнала и небольшом количестве помех, можно ожидать скорости соединения по Wi-Fi 2.4 ГГц в диапазоне от 20 до 90 Мбит/с. Однако, в условиях сильных помех или дальности от роутера, скорость может быть ещё ниже.
Минимальная и максимальная скорость передачи Wi-Fi на частоте 5 ГГц будет зависеть от используемого стандарта Wi-Fi и условий сети. Общая информация о возможных диапазонах скоростей:
• Минимальная скорость: Минимальная скорость передачи данных по Wi-Fi 5 на частоте 5 ГГц составляет около 100 Мбит/с.
• Максимальная скорость: Wi-Fi 5 может предложить максимальные скорости до нескольких сотен Мбит/с обычно до 400 Мбит/с.
Фактическая скорость, которую я получаю, не соответствует заявленной скорости.
Если ваше интернет-подключение официально предоставляет скорость 1000 Мбит/с (1 Гбит/с), а ваше устройство показывает скорость 100 Мбит/с, возможны несколько объяснений:
1.Подключение по Wi-Fi или по кабелю — Проверьте скорость через кабель, так как Wi-Fi может снижать скорость.
*Если вы используете Wi-Fi, попробуйте подключиться к сети 5 GHz — это обеспечит более стабильную и быструю связь.
2.Сравните с другими устройствами — Может быть проблема в одном конкретном устройстве.2
*Ограничение вашего сетевого адаптера: Ваш сетевой адаптер (как встроенный в компьютер или Wi-Fi-адаптер) может иметь ограничение скорости до 100 Мбит/с.
3.Перезагрузка – Попробуйте перезагрузить как роутер, так и устройство — это помогает восстановить стабильность соединения.
4.Обновите настройки роутера — Это помогает улучшить скорость и стабильность связи.
Сноска Дополнительные настройки на роуторе PING/DATE/Обновление
5.Проверьте состояние кабелей — Изношенные или поврежденные кабели могут влиять на качество соединения.
6.Ограничьте использование торрент-клиентов и других программ – Программы, которые активно потребляют трафик, могут значительно снижать скорость интернета, так как используют часть доступной пропускной способности.
Если проблема сохраняется, рекомендуется обратиться в техническую поддержку для дальнейшей диагностики и помощи.
> Почему новый телефон или роутер не дает ожидаемую скорость ?
Проблема с Wi-Fi паролем
Если у вас возникают проблемы с подключением к Wi-Fi и пароль не принимается, вот несколько шагов, которые можно предпринять для решения проблемы:
1. Проверьте правильность пароля: Убедитесь, что вы правильно вводите пароль Wi-Fi. Проверьте, что не случилось опечаток или ошибок при вводе пароля. Обратите внимание на регистр букв (заглавные и строчные).
2. Перезагрузите роутер и устройство: Попробуйте перезагрузить роутер и устройство, с которым вы пытаетесь подключиться к Wi-Fi. Выключите роутер, подождите несколько секунд, а затем включите его снова. Также перезагрузите устройство, например, смартфон или ноутбук.
3. Если вы забыли пароль от Wi-Fi: Обычно на задней панели роутера или модема находится метка с информацией о Wi-Fi пароле. Попробуйте найти эту метку и проверьте, не записан ли пароль на ней.
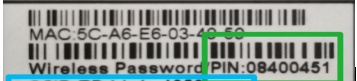
Если не получилось решить проблему, обратитесь в техподдержку. Они помогут восстановить пароль или предложат другие решения.
Не открывается не одна страница в браузере
Если вы столкнулись с проблемой, когда не открывается ни одна страница в браузере, вот несколько шагов, которые можно попробовать для решения этой проблемы:
1. Проверьте свое интернет-соединение: Убедитесь, что у вас есть активное и стабильное интернет-соединение. Попробуйте открыть другие веб-сайты или выполнить проверку соединения с помощью онлайн-инструментов www.speedtest.net на другом устройстве.
2. Перезагрузите роутер: Иногда проблемы сети могут быть временными. Попробуйте перезагрузить роутер, чтобы обновить соединение.
3. Проверьте наличие проблем с DNS: Попробуйте использовать другой DNS-сервер или сбросить кэш DNS на вашем компьютере. Вы можете изменить настройки DNS в своей операционной системе или настройках маршрутизатора.
4. Очистите кэш и файлы cookies браузера: Накопление кэша и файлов cookies может иногда вызывать проблемы с открытием страниц. Попробуйте очистить кэш и файлы cookies в настройках вашего браузера.
5. Попробуйте другой браузер: Если проблема ограничена только одним браузером, попробуйте открыть страницы в другом браузере. Это поможет установить, является ли проблема специфичной для определенного браузера.
Если проблема сохраняется, рекомендуется обратиться в техническую поддержку для дальнейшей диагностики и помощи.
Медленно работает WIFI
Если ваше Wi-Fi соединение работает медленно, вот несколько рекомендаций, которые могут помочь улучшить его производительность:
1. Проверить скорость интернета на www.speedtest.net Если скорость по WIFI ниже 40mbps, для вас ниже указаны пункты будут актуальны.
2. Перезагрузите роутер и устройства: Попробуйте перезагрузить свой роутер и все подключенные устройства.
3. Разместите роутер ближе к устройствам: Расположите роутер на видном месте и ближе к устройствам, которые используют Wi-Fi, это улучшит сигнал.
4. Измените канал Wi-Fi: В некоторых случаях, Wi-Fi сети в окружающих вас дома или квартире могут создавать помехи. В настройках роутера вы можете изменить канал Wi-Fi на менее загруженный. Попробуйте выбрать другой канал и проверьте, улучшится ли производительность.
5. Проверьте количество подключенных устройств: Если на вашем Wi-Fi сети подключено множество устройств одновременно, это может привести к ухудшению производительности. Попробуйте ограничить количество активных подключений или установить приоритет для устройств, которые требуют более стабильного соединения.
6. Рассмотрите использование усилителя сигнала или мощного роутера: Если проблемы с сигналом Wi-Fi сохраняются, вы можете рассмотреть возможность использования усилителя сигнала или более мощного роутера, чтобы расширить покрытие и улучшить скорость сети.
Если проблема сохраняется, рекомендуется обратиться в техническую поддержку для дальнейшей диагностики и помощи.
Как подключить новый роутер
Для подключения нового роутера вам понадобятся следующие шаги:
1. Распакуйте роутер и проверьте наличие всех компонентов, таких как роутер, адаптер питания.
2. Подключите роутер к источнику питания, используя адаптер питания, предоставленный в комплекте. Убедитесь, что роутер включен и светодиоды на передней панели горят.

3. Подключите Ethernet-кабель вашего провайдера к порту WAN (иногда называемому портом “Internet”) на задней панели роутера.
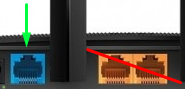
4. Подключите компьютер или другое устройство к роутеру, используя Ethernet-кабель, подключенный к одному из портов LAN на задней панели роутера.
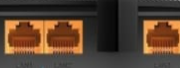
• Подключитесь к WIFI сети вашего роутера, если не имеется подключенных проводных устройств к LAN: Пароль и название сети указывается на самом роутере. Пароль указывается рядом с надписью “Wi-Fi Password” или “Network Key”. SSID-Это название вашей WIFI сети. PIN- Это пароль от вашей WIFI сети.
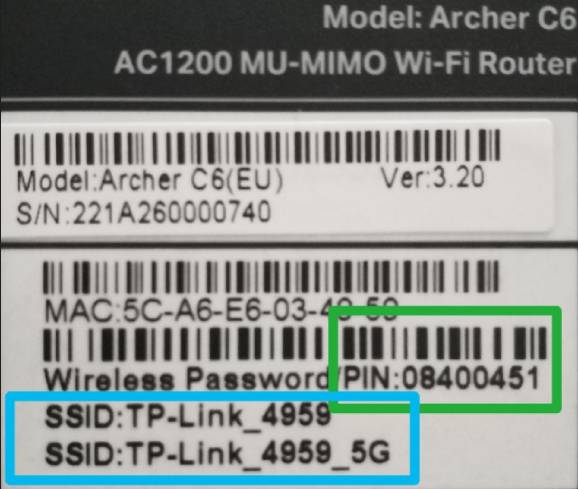
5. Осмотрите заднюю панель роутера и поищите метку или этикетку с информацией о роутере.LAN MAC-адрес указан отдельно и может быть помечен как “MAC”, “MAC Address” или просто “Address”. Он будет состоять из шестнадцатеричных символов, разделенных двоеточием или дефисом. Например, 00:1A:2B:3C:4D:5E .
![]()
6. Предоставьте информацию в технический отдел.
Если вы опытный специалист, предоставьте WAN MAC-адрес или начинающийся IP-адрес на 10. Или ознакомьтесь со статьей как настроить роутер .
Как узнать свой IP OS:WIN
В операционной системе Windows можно узнать IP-адрес компьютера с помощью команды “ipconfig” в командной строке.
1. Откройте командную строку:
◦ Нажмите клавишу Win + R
◦ Введите “cmd” и нажмите Enter.
◦ Откроется командная строка.
2. В командной строке введите “ipconfig” и нажмите Enter.
◦ Вы увидите список сетевых адаптеров и их параметров.
3. В разделе вашего подключения найдите строку “IPv4-адрес”.
◦ Рядом с этой строкой будет указан IP-адрес вашего компьютера.
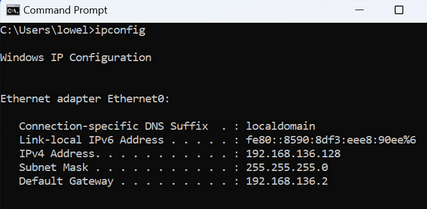
Обратите внимание, что если ваш компьютер подключен к локальной сети через роутер, то IP-адрес, который вы получите, будет IP-адресом вашего компьютера внутри сети. Если вы хотите узнать ваш внешний IP-адрес, то вам потребуется использовать сайт для определения внешнего IP-адреса к примеру ip.telenet.lv
Как узнать свой MAC адрес
Чтобы узнать MAC-адрес (физический адрес) роутера в операционной системе Windows, вы можете использовать следующие шаги:
1. Откройте командную строку:
◦ Нажмите комбинацию клавиш Win + R
◦ Введите “cmd” и нажмите Enter.
◦ Откроется командная строка.
2. В командной строке введите команду “ipconfig /all” и нажмите Enter.
◦ Вы увидите список всех сетевых адаптеров и их параметров.
3. Найдите раздел, связанный с вашим подключением к роутеру.
◦ Обычно он будет называться “Ethernet adapter” или “Wi-Fi adapter”.
4. В найденном разделе найдите строку “Physical Address” или “MAC-адрес”.
◦ Рядом с этой строкой будет указан MAC-адрес вашего сетевого адаптера, который может быть использован для идентификации вашего роутера.
![]()
Обратите внимание, что MAC-адрес, который вы найдете, будет относиться к вашему сетевому адаптеру комютера, а не к роутеру напрямую.
Если вам нужно узнать MAC-адрес самого роутера, то вы можете найти эту информацию на самом роутере. Обычно MAC-адрес роутера указан на его корпусе или в его административном интерфейсе.
Как прописать статичный IP на компьютере
Чтобы прописать статический IP-адрес в операционной системе Windows, вам потребуется выполнить следующие шаги:
1. Откройте “Control Panel” в системе Windows.
2. Выберите раздел “Network and Internet” or “Network Connections”.
3. Нажмите на “Network and Sharing Center “.
4. В левой панели выберите “Change Adapter Settings”.
5. Выберите соответствующее сетевое подключение, для которого вы хотите задать статический IP-адрес.
6. Щелкните правой кнопкой мыши на выбранном подключении и выберите “Properties”.
7. В списке доступных компонентов прокрутите вниз и найдите “Internet Protocol Version 4 (TCP/IPv4)”.
8. Выберите “Протокол интернета версии 4 (TCP/IPv4)” и нажмите кнопку “Properties”.
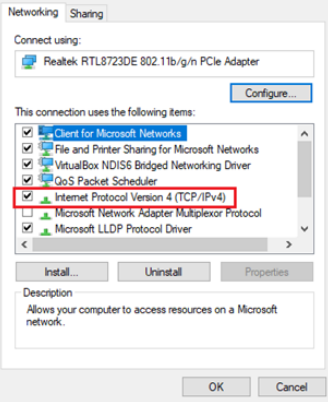
9. В открывшемся окне выберите опцию “Использовать следующий IP-адрес”.
10. Заполните поля “IP-адрес”, “Маска подсети”, “Основной шлюз” и “Предпочитаемый DNS-сервер” в соответствии с вашими требованиями.
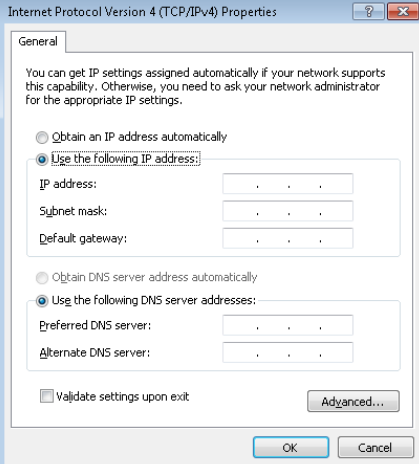
11. Нажмите кнопку “OK”, чтобы сохранить изменения.
12. Перезагрузите компьютер, чтобы применить новые настройки.
LOSS и Высокий PING в играх.
Если у вас возникают проблемы с высоким пингом в играх, есть несколько возможных решений, которые можно попробовать:
1. Проверьте интернет-соединение: Проверьте скорость вашего интернет-соединения с помощью онлайн-инструментов, таких как speedtest.net
2. Подключитесь по кабелю: Если вы играете по Wi-Fi, попробуйте подключить компьютер или консоль напрямую к роутеру с помощью сетевого кабеля Ethernet. Это может снизить пинг и улучшить стабильность соединения.
3. Закройте фоновые приложения: Убедитесь, что на вашем компьютере не запущены фоновые приложения или загрузки, которые могут использовать значительную часть вашей сетевой пропускной способности. Закрытие таких приложений может помочь улучшить производительность сети и снизить пинг.
4. Измените сервер: Проверьте, подключены ли вы к ближайшему серверу в игре. Иногда подключение к удаленному серверу может вызывать высокий пинг. Попробуйте выбрать другой сервер или регион в настройках игры.
5. Обновите драйверы сетевой карты: Проверьте, что у вас установлены последние версии драйверов для вашей сетевой карты. Устаревшие драйверы могут приводить к проблемам с сетью и повышенному пингу.
6. Проверьте наличие вирусов : Некоторые вредоносные программы могут негативно влиять на ваше интернет-соединение и вызывать потерю пакетов. Проверьте свой компьютер на наличие вирусов, используя антивирусное программное обеспечение.
7. Обратитесь в техподдержку игрового сервиса.
Чтобы проверить потери пакетов через консоль, вы можете воспользоваться командой ping.
На Windows:
1. Откройте командную строку. Нажмите Win + R, введите “cmd” и нажмите Enter.
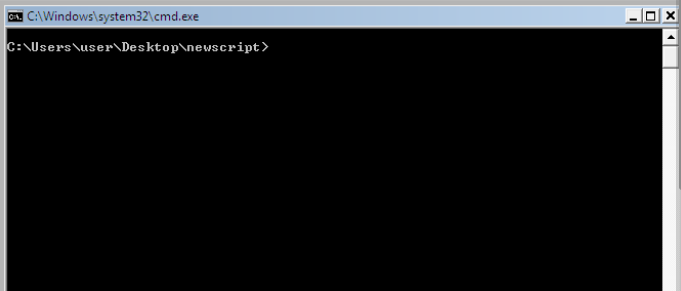
2. В командной строке введите следующую команду и нажмите Enter:
![]()
Необходимо подождать 3, минуты и нажмите Ctrl + C ,
3. Команда ping будет отправлять пакеты на указанный сервер и отображать результаты. Обратите внимание на столбец или “Loss”. Если процент потери пакетов высокий, это может указывать на проблемы с сетью.

Если проблема сохраняется, рекомендуется обратиться в техническую поддержку для дальнейшей диагностики и помощи.
Проверка скорости интернета
Для проверки скорости интернета вы можете использовать один из следующих онлайн-сервисов:
1. Speedtest (www.speedtest.net): Один из наиболее популярных сервисов для проверки скорости интернета. Просто откройте веб-браузер и перейдите на этот сайт, затем нажмите кнопку “Go” или “Start” для запуска теста скорости. Он автоматически измерит скорость загрузки (download) и скорость отдачи (upload) вашего интернет-соединения.
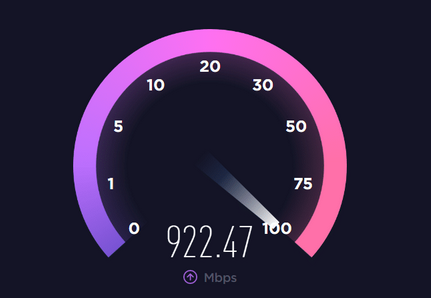
2. Кабельное подключение обеспечивает более стабильную и высокую скорость передачи данных. По беспроводной сети WI-FI скорость будет ниже. Если вы проверяйте скорость по WI-FI подключитесь к 5 GHz вместо 2.4 GHz если это возможно, то скорость передачи будет выше.
Помните, что результаты теста скорости могут варьироваться в зависимости от различных факторов, от вашего устройств и других факторов.
Электронная почта Telenet
Если ваша почта не работает, вот несколько рекомендаций, которые могут помочь решить проблему:
1. Проверьте правильность настроек учетной записи: Убедитесь, что вы правильно ввели адрес электронной почты, пароль и настройки серверов для входящей и исходящей почты.
• Incoming server: mail.telenet.lv
• Outgoing server (smtp): mail.telenet.lv
2. Проверьте также, что используете правильные протоколы (например, POP или IMAP) и порты, как требуется вашим почтовым провайдером.
• IMAP
• Port 587
3. Если все правильно: Следует войти в свою учетную запись почты через веб-браузер на mailer.telenet.lv, и проверить наличие новых сообщений.
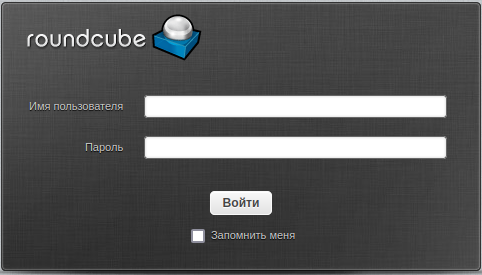
4. Если ваша почта работает через веб-браузер, неправильные настройки могут быть причиной проблем с почтовым клиентом . Проверьте правильность адреса электронной почты, пароля и настроек сервера почтового клиента.
Если проблема сохраняется, рекомендуется обратиться в техническую поддержку для дальнейшей диагностики и помощи.
Что такое TV-приставка?
Телевизионная приставка (TV-приставка) – это устройство, которое подключается к телевизору и позволяет получить доступ к трансляции телепрограмм.


TV-приставка не включается, нет индикации питания
Если тв-приставка не включается и отсутствует индикация питания, есть несколько и решений:
1. Проверьте подключение к электрической сети: Убедитесь, что тв-приставка правильно подключена к розетке и что розетка работает. Попробуйте подключить другое устройство к той же розетке, чтобы убедиться, что она работает.
2. Проверьте питание: Убедитесь, что адаптер питания TV-приставки правильно подключен.
«TS-102»

3. Проверьте кнопку питания: Убедитесь, что вы нажимаете правильную кнопку питания на TV-приставки. Некоторые TV-приставки имеют кнопку включения/выключения «Power».
Если проблема сохраняется, рекомендуется обратиться в техническую поддержку для дальнейшей диагностики и помощи.
Как перезагрузить TV-приставку ?
Для перезагрузки TV-приставки вам может потребоваться выполнить следующие шаги:
1. Найдите блок питания вашей TV-приставки, отключите от электросети.
2. После выключения приставки подождите около 10-15 секунд.
3. Подключите блок питания обратно к электросети.
4. Дождитесь, пока приставка полностью загрузится. Это может занять некоторое время, в зависимости от модели и операционной системы.
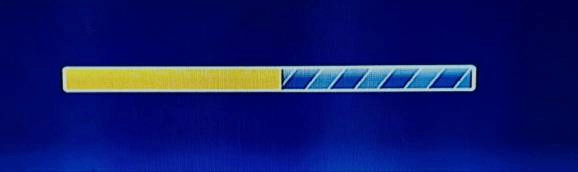
После выполнения этих шагов ваша TV-приставка должна быть перезагружена и готова к использованию.
На экране надпись "Нет сигнала"
Если на экране вашей TV-приставки появляется надпись “Нет сигнала”, это обычно означает, что телевизор не получает входной сигнал от приставки. Вот несколько рекомендаций для устранения этой проблемы:
1. Проверьте подключения: Убедитесь, что все кабели между TV-приставкой и телевизором надежно подключены. Проверьте, что кабель HDMI (или другой используемый кабель) правильно подключен к соответствующим портам на обоих устройствах.

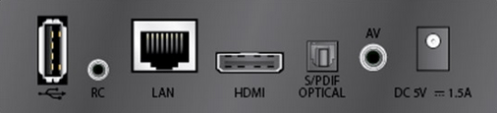
2. Проверьте источник входного сигнала: Используйте пульт управления телевизора для выбора правильного источника через кнопку пульта Source или Input (Например, Кнопка Input выбрать HDMI 1,2 / AV Нажать кнопку “OK’’)
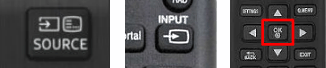
3. Перезагрузите TV-приставку: После перезагрузки дайте устройствам некоторое время для загрузки.
Если проблема сохраняется, рекомендуется обратиться в техническую поддержку для дальнейшей диагностики и помощи.
Показывает только один канал
Если у вас есть трансляция одного канала, но вы не можете переключиться на другой канал, попробуйте следующие рекомендации:
1. Убедитесь, что пульт дистанционного управления работает: Проверьте, работает ли пульт дистанционного управления путем проверки работоспособности других кнопок на нем.
2. Убедитесь, что батареи в пульте дистанционного управления заряжены или замените их.
3. Перезагрузите тв приставку: отключив приставку от источника питания на несколько секунд, а затем снова подключив ее.
4. Уберите от ТВ-Приставки блокирующий сигнал предметы. Пример: Это может быть зеркало, кружка или колонка.
5. Попробуйте нажать кнопку переключения канала, если на экране черный фон. Возможно не работает канал который сейчас включен.
Если проблема сохраняется, рекомендуется обратиться в техническую поддержку для дальнейшей диагностики и помощи.
Как переключить звуковую дорожку?
Переключение звуковой дорожки на пульте дистанционного управления может различаться в зависимости от модели телевизора или устройства. Однако, вот несколько общих шагов, которые могут помочь:
SMART LG/SAMSUNG
1. Включите любой TV канал на котором больше 1 звуковой дорожки.
2. Найдите на пульте есть ряд кнопок “ красный” “зеленый” “желтый” “синий”
3. Необходимо нажать кнопку “красный’’
4. Выбрать AUDIO 2 после нажать кнопку “OK’’
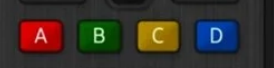
TS-TELESET
1. Включите любой TV канал на котором больше 1 звуковой дорожки.
2. Найдите на пульте кнопку “звездочка”
3. Выбрать AUDIO 2 после нажать кнопку “OK’’
MAG 250/254
1. Включите любой TV канал на котором больше 1 звуковой дорожки.
2. Найдите на пульте кнопку “мелодия”
3. Выбрать AUDIO 2 после нажать кнопку “OK’’
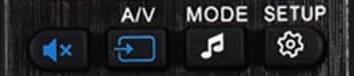
LBOX
1. Включите любой TV канал на котором больше 1 звуковой дорожки.
2. Найдите на пульте кнопку “LANG”
3. Выбрать AUDIO 2 после нажать кнопку “OK’’
В списке ТВ программ уменьшилось число каналов
Если у вас не хватает каналов в списке или вы не можете найти нужный канал:
• Вероятно вы зашли в группу каналов.
SMART LG/SAMSUNG
1. Включите любой TV канал.
2. Нажмите центральную кнопку на пульте “OK’’, после чего откроется список каналов на экране.
3. Найдите на пульте ряд кнопок “ красный” “зеленый” “желтый” “синий”
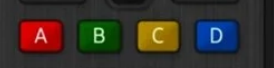
4. Необходимо нажать кнопки поочередно “синий” “желтый” Кнопка “OK’’ ( all channels )

TV-Приставка TS-102 TELESET
1. Включите любой TV канал.
2. Затем нажмите 2 раза кнопку “Синий домик”.
3. Переключите джойстик вверх или вниз на пульте, выберите раздел “VISI”, и нажмите кнопку “OK” в центре пульта для подтверждения.
Если проблема сохраняется, рекомендуется обратиться в техническую поддержку для дальнейшей диагностики и помощи.
Пульт MAG 250

Шаги для програмирования пульта MAG-250:
• Пульт дистанционного управления с перепрограммируемыми кнопками позволяет вам настроить их для управления телевизором.
1. Нажмите и удерживайте левую кнопку «Вкл./Выкл.» и кнопку «A/V» одновременно. Подождите, пока зеленая подсветка левой кнопки перестанет мигать и станет стабильно гореть. Это означает, что пульт готов к обучению.
2. Выберите кнопку, которую хотите «обучить». Нажмите ее, и зеленая подсветка начнет мигать, демонстрируя готовность к получению новой функции.
3. Расположите пульт вашего устройства и пульт MAG-245/250/254 напротив друг друга. Теперь нажмите кнопку на пульте вашего устройства, функцию которой вы хотите продублировать на пульте MAG-245/250/254. Удерживайте эту кнопку нажатой в течение 2 секунд.
4. После двух быстрых миганий и непрерывного свечения зеленой подсветки левой кнопки «Вкл./Выкл.», пульт MAG-245/250/254 успешно записал новую функцию с вашего другого пульта.
5. Обучение других кнопок: Повторите описанную процедуру для всех кнопок, которые вы хотите запрограммировать для управления внешними устройствами. Обучение каждой кнопки осуществляется независимо.
6. Сохранение данных обучения: Когда все желаемые кнопки успешно обучены, нажмите левую кнопку «Вкл./Выкл.» и «A/V» одновременно, чтобы сохранить данные обучения. Зеленая подсветка пульта потухнет, подтверждая сохранение.
Теперь ваш пульт MAG-250 запрограммирован и готовы к использованию.
Как добавить каналы в избранное на SMART IPTV
Инструкция о том, как добавить каналы в избранное на смарт-телевизоре:
• На пульте и на экране приложения SMART IPTV имеются следующие цветные кнопки:
• Красная
• Зеленая
• Желтая
• Синяя
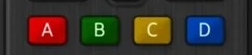
![]()
Таким образом, пульт и приложение взаимодействуют друг с другом, для различных функций или действий.
1. Нажмите кнопку “ОК”. Откроется список каналов.
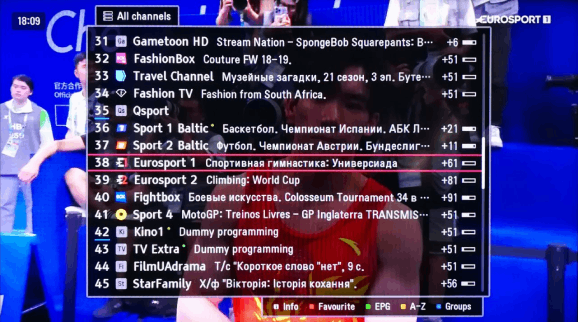
2. Для добавления канала в избранное, нажмите красную кнопку. канал, будет отмечен звездочкой, и будет добавлен в раздел “Favourite”
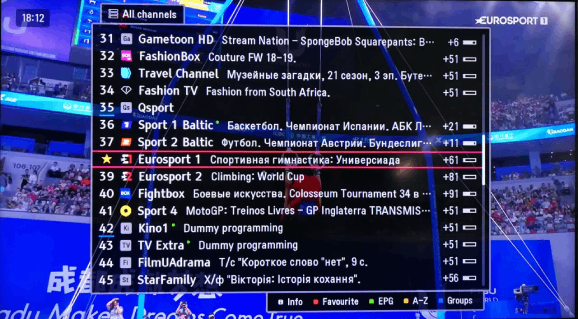
3. Для продолжения, нажмите кнопку “Синяя”. (Groups)
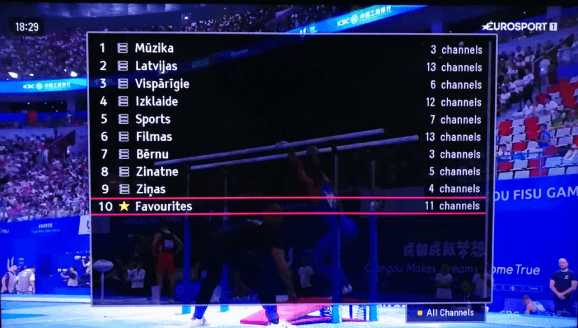
4. Выберите “Favourite”, нажмите “ОК” – теперь это ваш избранный пакет каналов.
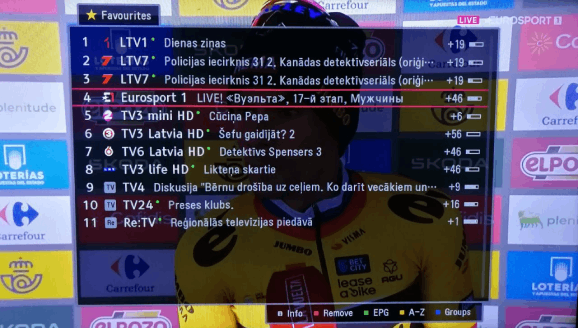
• Удалить канал нажмите кнопку “Красная” Remove.
• Для перехода обратно к общему списку каналов выполните следующие шаги:
1. Нажмите кнопку “Синяя”.
2. Затем нажмите кнопку “Желтая”.
3. Нажмите кнопку “OK”.
Теперь вы вернулись к общему списку каналов и можете продолжить просмотр телепередач и программ по выбору.
Как пользоваться архивом на SMART IPTV
Чтобы воспользоваться архивом на смарт-телевизоре, следуйте этим шагам:
• На пульте и на экране приложения имеются следующие цветные кнопки:
• Красная
• Зеленая
• Желтая
• Синяя
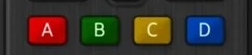
![]()
Таким образом, пульт и приложение SMART IPTV взаимодействуют друг с другом, для различных функций или действий.
1. Выберите канал, который отмечен зеленой точкой.
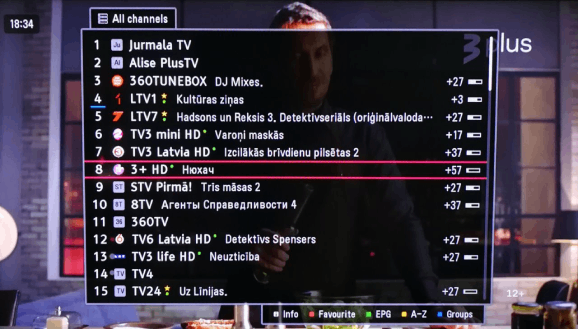
2. Нажмите зеленую кнопку, чтобы открыть архивный список каналов.

3. Используйте желтую кнопку, чтобы переместиться на предыдущий день, и синюю кнопку, чтобы переместиться на следующий день.
4. Когда вы найдете интересующую вас программу, которую хотите включить, нажмите кнопку “ОК”, чтобы подтвердить свой выбор.
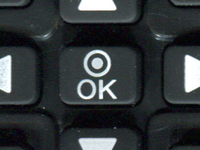
• Чтобы вернуться в общий список программ, нажмите кнопку “Back”.
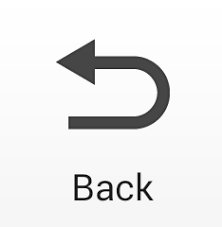
Теперь вы можете удобно просматривать архивные каналы, находить интересующие вас программы и наслаждаться просмотром по вашему выбору.
Как добавить каналы в избранное на STB-TELESET и MAG
Инструкция о том, как добавить каналы в избранное на STB-TELESET и MAG:
• На пульте и на экране приложения имеются следующие цветные кнопки:
• Красная
• Зеленая
• Желтая
• Синяя

![]()
Таким образом, пульт и приложение взаимодействуют друг с другом, для различных функций или действий.
1. Нажмите кнопку “ОК”. Откроется список каналов.
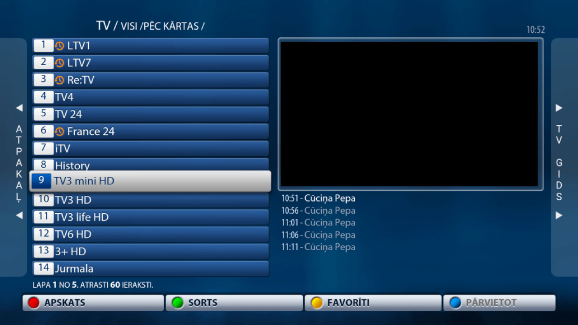
2. Для добавления канала в избранное, нажмите желтую кнопку. канал, будет отмечен звездочкой, и будет добавлен в раздел “TIKAI FAVORĪTI”
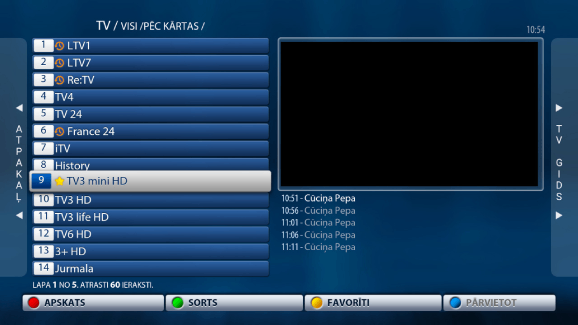
3. Для продолжения, нажмите кнопку “Зелёная”.
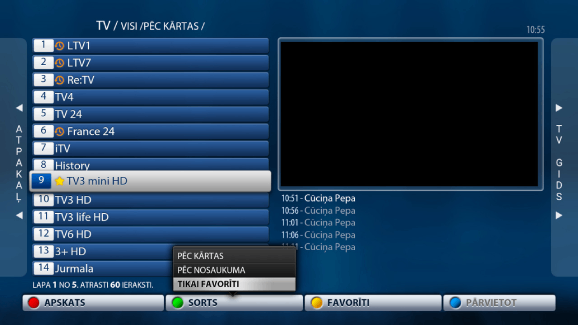
4. Выберите “TIKAI FAVORĪTI”, нажмите “ОК” – теперь это ваш избранный пакет каналов.
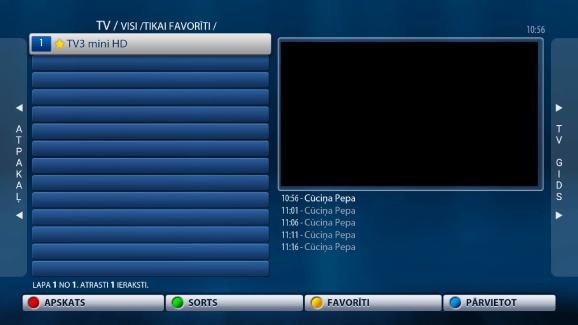
• Для перехода обратно к общему списку каналов выполните следующие шаги:
1. Нажмите кнопку “Зеленая”.
2. Затем выберете “PEC KARTAS”.
3. Нажмите кнопку “OK”.
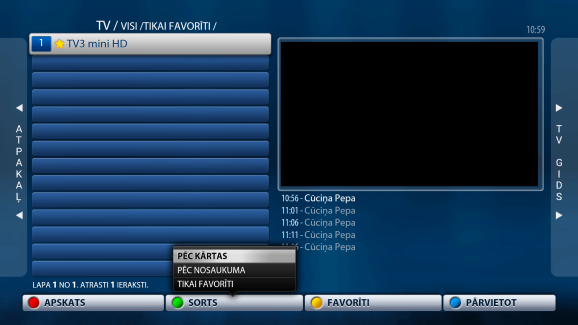
Теперь вы вернулись к общему списку каналов и можете продолжить просмотр телепередач и программ по выбору.
Как пользоваться архивом на STB-TELESET и MAG
Чтобы воспользоваться архивом на STB-TELESET и MAG, следуйте этим шагам:
• На пульте и на экране приложения имеются следующие цветные кнопки:
• Красная
• Зеленая
• Желтая
• Синяя

![]()
Таким образом, пульт и приложение взаимодействуют друг с другом, для различных функций или действий.
1. Выберите канал, который отмечен с золотыми часами.
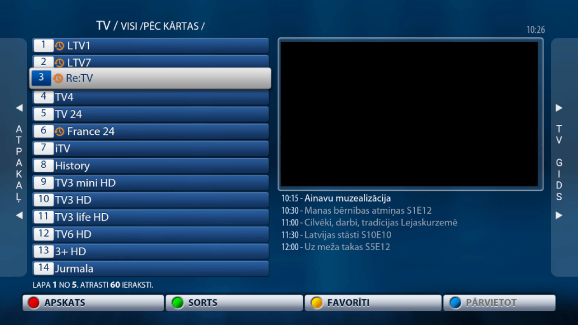
2. Нажмите Джойстик пульта в право.

3. Используйте джойстик пульта вверх и вбок, чтобы выбрать дату трансляции.

4. Когда вы найдете интересующую вас программу, которую хотите включить, нажмите кнопку “ОК”, чтобы подтвердить свой выбор.

• Перемотка вперед и назад – используйте кнопки перемотки вперед и назад для перехода по контенту.
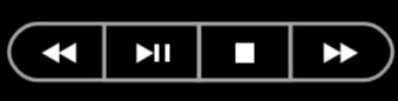
• Чтобы вернуться в общий список программ, нажмите 2 раза кнопку “Синий домик”.
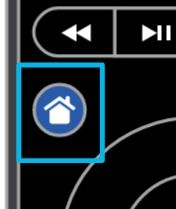
Теперь вы можете удобно просматривать архивные каналы, находить интересующие вас программы и наслаждаться просмотром по вашему выбору.
* Номер канала и название канала, имеют исключительно ознакомительный характер, и может отличатся от текущего подключения.
Что такое VoIP ?
Телефонный модем – это устройство, которое используется для установления подключения телефонной линии.

Как перезагрузить VoIP
Чтобы перезагрузить модем, выполните следующие шаги:
1. Выключите модем: Извлеките из электросети адаптер.
2. Подождите: После выключения модема подождите примерно 10-15 секунд. Это даст устройству время для полной выгрузки и перезагрузки.
3. Включите модем: Нажмите на кнопку питания или переключатель питания, чтобы включить модем. Дождитесь, пока модем полностью загрузится и установит соединение с интернетом. Обычно это занимает несколько минут.
Если проблема сохраняется, рекомендуется обратиться в техническую поддержку для дальнейшей диагностики и помощи.
Не работает VoIP
Если ваш модем не работает, вот несколько шагов, которые вы можете выполнить для попытки исправить проблему:
1. Если нет световых индикаторов, проверьте подключения питание модема к электросети.
2. Убедитесь, что все соединения крепкие и надежные.
3. Перезагрузите модем, отключите и включите питание.
Если проблема сохраняется, рекомендуется обратиться в техническую поддержку для дальнейшей диагностики и помощи.